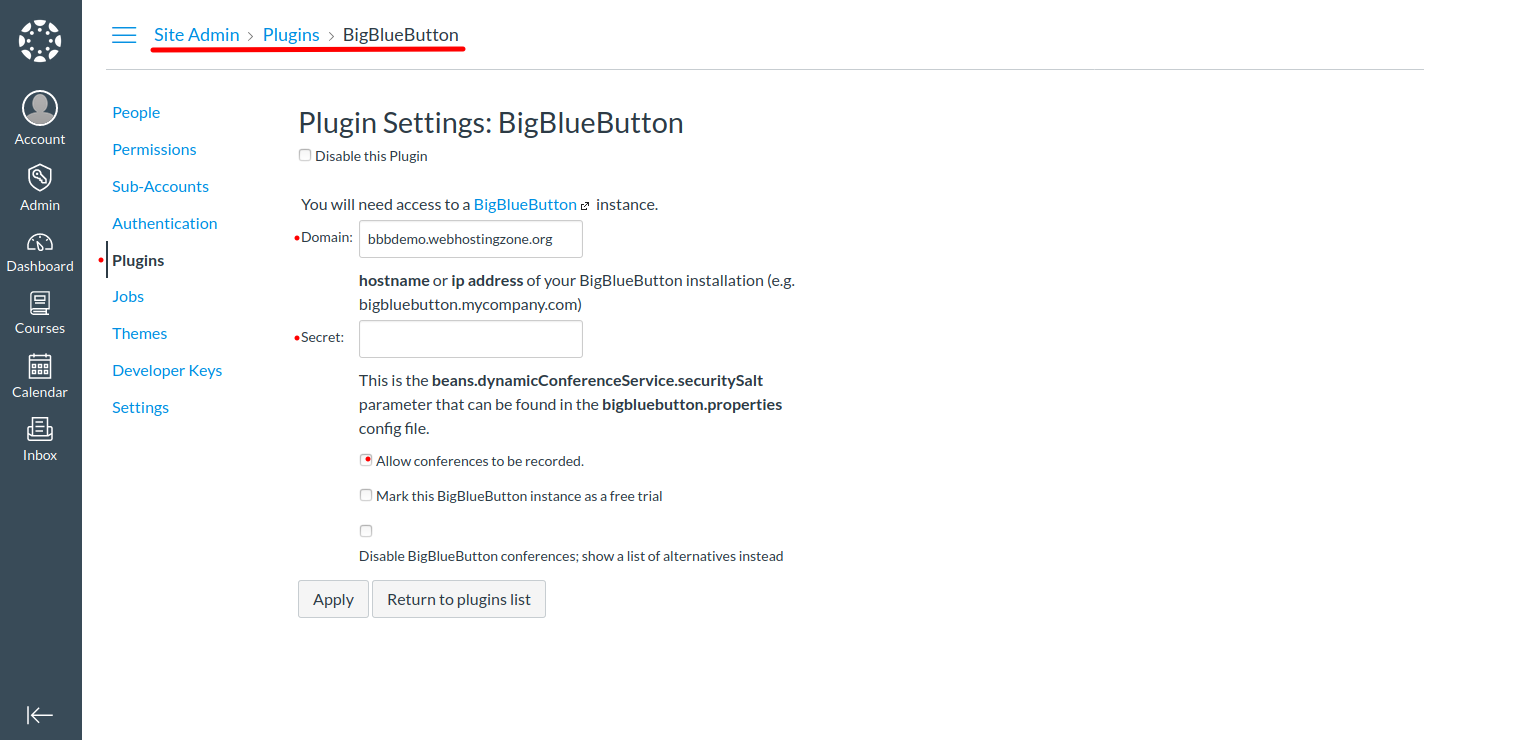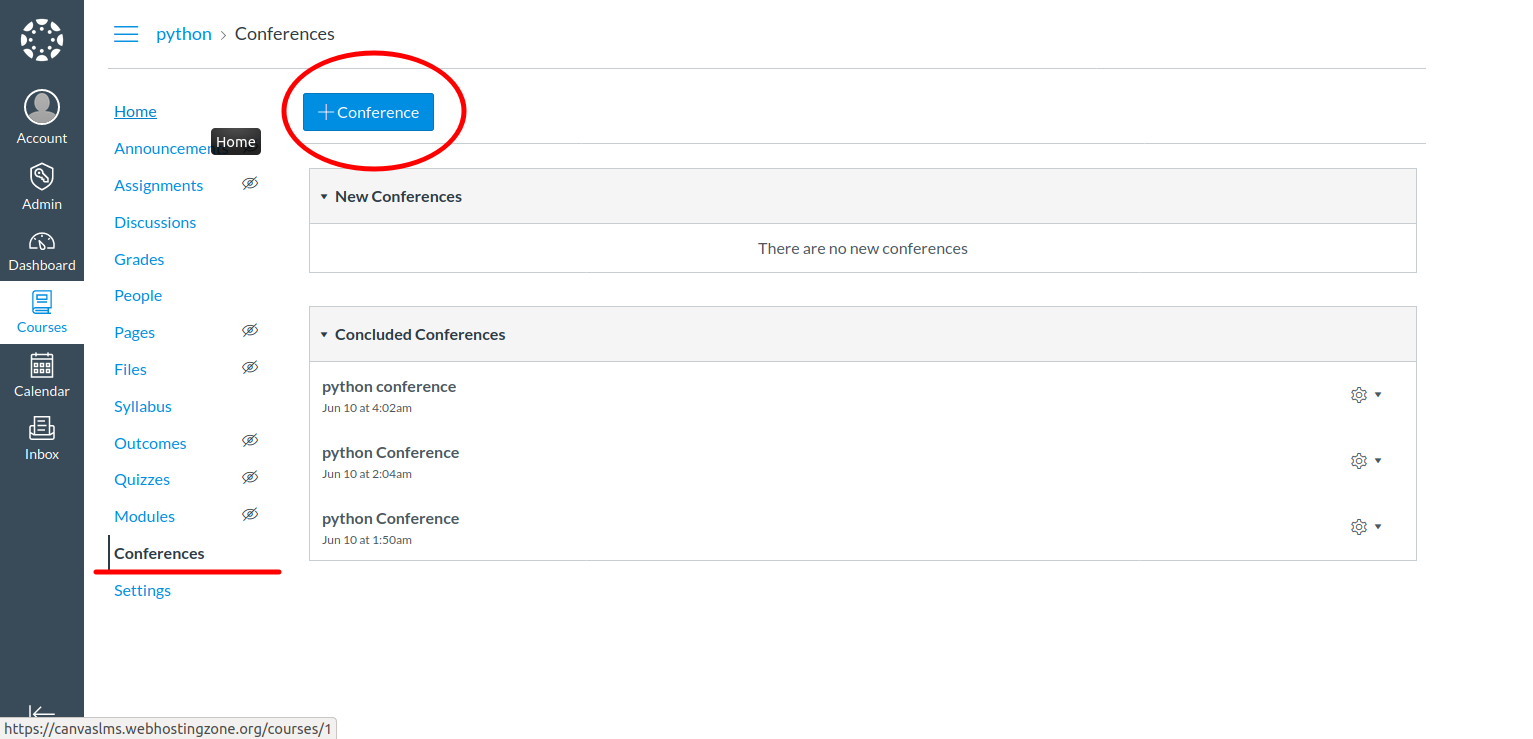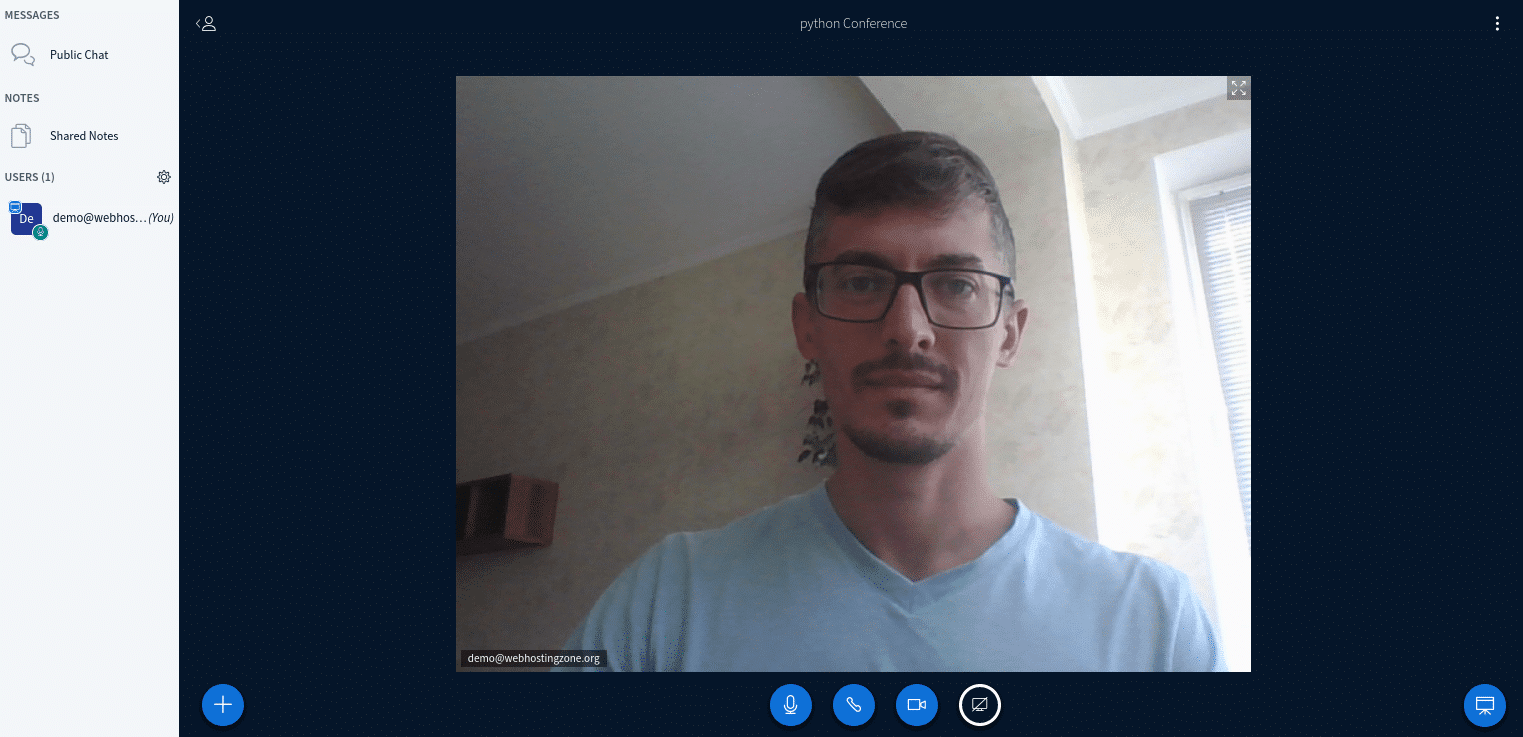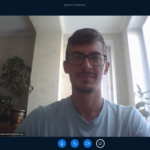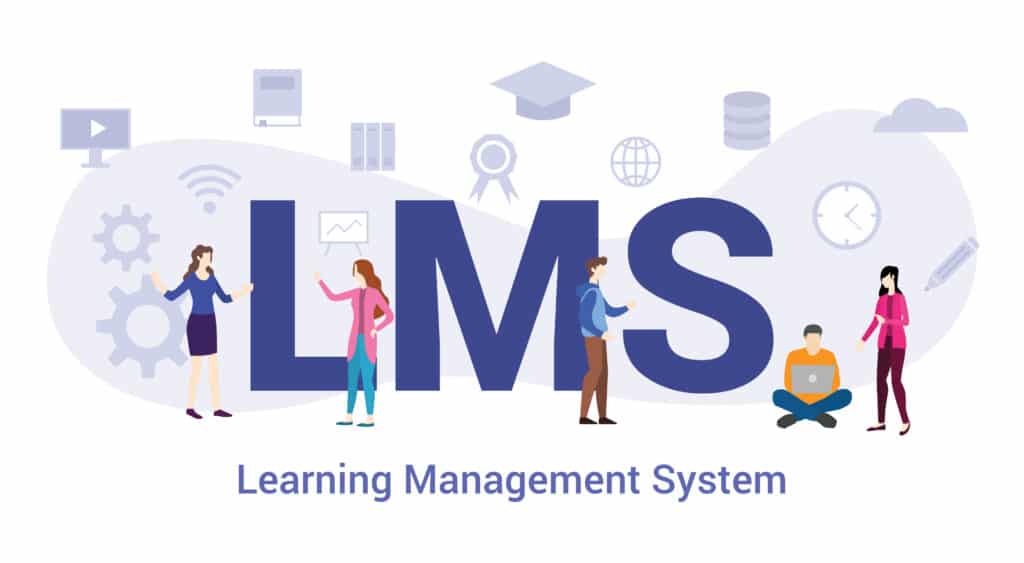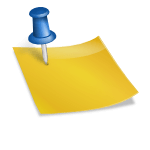Salvando las distancias: Cómo integrar BigBlueButton con Canvas LMS
¡Buenos días! En esta guía te mostraré cómo integrar el sistema de conferencias web BigBlueButton y Canvas LMS (Canvas Learning Management System). Como punto de partida tengo dos servidores – un servidor con la última versión de Canvas LMS y el otro servidor con la última versión de BigBlueButton instalado en él.
La integración de Canvas/BigBlueButton es un proceso fácil y sencillo.
1. En primer lugar encontrar BigBlueButton API URL y sal (clave secreta). Pregunte a su proveedor de alojamiento de BigBlueButton o ejecute el siguiente comando en su servidor BigBlueButton:
$ bbb-conf --salt
La URL y la sal tendrán este aspecto:
URL: https://bbbdemo.webhostingzone.org/bigbluebutton/
Secret: DUFSeEyrBLk7BBEpFhCVk3pFpU8bv2
2. Ahora puede configurar el plugin BigBlueButton en Canvas. Vaya a Canvas > Site Admin > Plugins > BigBlueButton. Introduzca un nombre de dominio y una sal en la configuración del plugin. Guarda los cambios. Nota: La url de Bigbluebutton se parece a https://bbb.example.com/bigbluebutton/. Es necesario introducir sólo “bbb.example.com” en la configuración del plugin Canvas BBB.
3. BigBlueButton y Canvas LMS tienen diferentes freeswitch “destination_number” formato. Para hacer que el audio funcione en BigBlueButton necesitas editar dos archivos:
Edite /opt/freeswitch/conf/dialplan/default/bbb_echo_test.xml y cambie el texto en negrita
<extension name="bbb_echo_test_direct">
<condition field="destination_number" expression="^9196$|^9196(\d{5,20})$">
Edite /opt/freeswitch/conf/dialplan/default/bbb_conference.xml y cambie el texto en negrita en dos lugares:
<extension name="bbb_conferences_ws">
<condition field="destination_number" expression="^(\d{5,20})$">
.
<extension name="bbb_conferences">
<condition field="destination_number" expression="^(\d{5,20})$">
Después de realizar los cambios anteriores, reinicie BigBlueButton.
4. En este punto deberías poder crear una nueva conferencia en Canvas LMS. Para crear una conferencia vaya a un curso creado en Canvas > Conferencias > Nueva Conferencia.