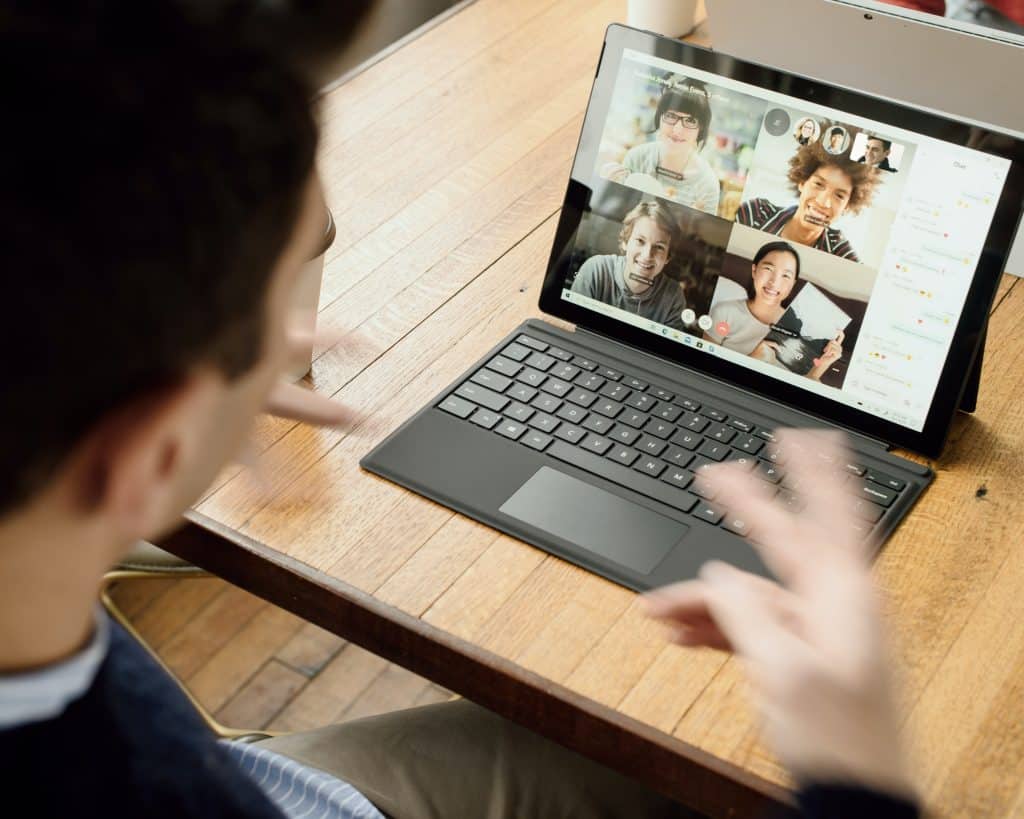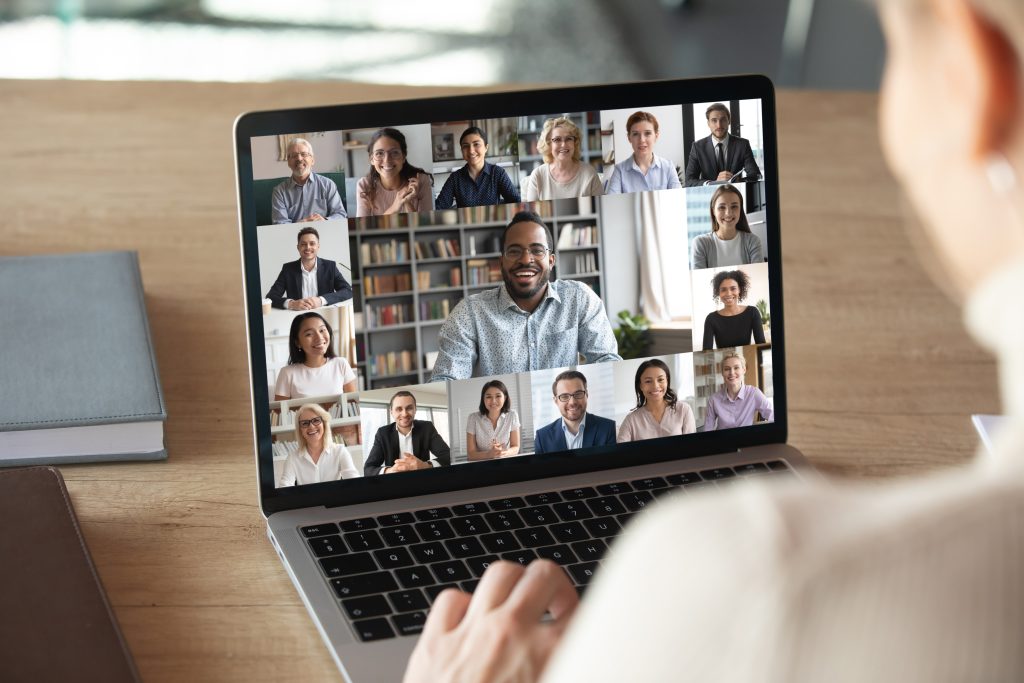Quienes busquen una solución de videoconferencia de código abierto en el ámbito de la formación y el aprendizaje electrónico tendrán muchas opciones. Uno de los mejores, en parte por la versatilidad del software, es BigBlueButton. En este artículo, nos preguntaremos qué es BigBlueButton y cómo funciona.
Primeros pasos con BigBlueButton: Visión general y características
BigBlueButton es una de las mejores opciones de software para videoconferencias, con una amplia gama de características y funciones para ayudar a mejorar cualquier plataforma de aprendizaje en línea o e-learning. Permite compartir información/cursos en tiempo real mediante audio, vídeo, chat, diapositivas y pantalla compartida.
El software también puede grabar y reproducir sesiones grabadas para volver a tomar lecciones.
BigBlueButton se ha utilizado en más de 200 países. Las características básicas del software son bien conocidas por integrar funciones básicas de conferencia web que suelen limitarse a los sistemas comerciales.
¿Qué incluye BigBlueButton?
Dispone de numerosas funciones, entre ellas las siguientes:
- La posibilidad de compartir audio y vídeo sin problemas.
- Cree y comparta presentaciones dinámicas con pizarras interactivas, utilizando herramientas como punteros, funciones de zoom y dibujando ilustraciones cuando sea necesario.
- El chat está disponible tanto en público como en privado.
- Cree grupos de discusión con salas diferenciadas.
- Comparte la pantalla del alumno o del profesor.
- Cree lecciones atractivas mediante encuestas, emojis y mucho más.
- Utilizar VoIP integrado.
- Comparte documentos en numerosos formatos, incluidos PDF y Microsoft Office.
- Integración con numerosas herramientas de terceros para crear entornos de aprendizaje personalizados.
- Personalizable para ofrecer experiencias de aprendizaje únicas a profesores y alumnos.
Los desarrolladores de BigBlueButton también desarrollan nuevas características y funciones de forma rutinaria. También mejoran las prestaciones para los usuarios.
¿Cuánto cuesta BigBlueButton?
BigBlueButton es una opción de software libre de uso gratuito. Por lo tanto, el programa base es de uso gratuito. Sin embargo, va a haber algunos costes. Por ejemplo, tendrá que pagar el servidor de BBB para alojar el software que utilizarán alumnos y profesores.
Además, las personalizaciones e integraciones pueden requerir fondos adicionales si no tienes conocimientos técnicos.
Guía paso a paso: Cómo utilizar BigBlueButton para conferencias en línea
BigBlueButton es muy fácil de usar, por lo que la mayoría de la gente no tiene problemas para utilizarlo en numerosas funciones. Sin embargo, aprender a utilizar un programa nuevo sin ayuda puede resultar desalentador. A continuación le explicamos paso a paso cómo utilizar BigBlueButton.
Cómo crear una sesión BigBlueButton
Si desea crear una nueva conferencia con BigBlueButton, siga estos sencillos pasos:
Paso 1 – Navegue por el menú de la izquierda hasta el curso en el que desea iniciar una reunión.
Paso 2 – Seleccione las reuniones en las opciones de menú que aparecen.
Paso 3 – Elija la opción “Crear reunión”.
Paso 4 – Ahora aparecerá la página de configuración de la reunión. Existen numerosas opciones de configuración. En los ajustes, añada un nombre y una descripción para la reunión.
Paso 5 – También puede añadir detalles que incluyen la activación de la grabación de la reunión (para su posterior visualización), la configuración del moderador y si desea cargar una presentación.
Paso 6 – Ahora puede configurar quién puede participar. Por defecto, se establece para todos los del curso. Sin embargo, puede añadir/eliminar participantes en función de sus funciones o de forma individual. Guarde los cambios realizados en la configuración.
Paso 7 – Una vez realizados todos los cambios, puede seleccionar “Unirse a la sesión” para acceder a la reunión del BigBlueButton. La página de inicio de la reunión puede proporcionar detalles sobre la reunión en curso. Incluirá detalles como cuándo empezó la reunión y quiénes son los participantes actuales.
Paso 8 – Al entrar en la reunión, se abrirá una nueva pestaña en el navegador de Internet. No cierre esta pestaña – este es el problema más común al que se enfrentan los nuevos usuarios.
Paso 9 – Una vez dentro de la reunión, se le pedirá que conecte su audio y webcam al espacio de la reunión. Aquí tienes la oportunidad de poner a prueba tu micrófono.
Grabación de reuniones con BigBlueButton: Un tutorial completo
Aprender a grabar en BigBlueButton es una gran habilidad. Permite a los alumnos que no pueden asistir en directo ponerse al día cuando es posible. También significa que los alumnos pueden utilizar las sesiones grabadas como herramientas de repaso.
Existen tres opciones principales para habilitar las reuniones grabadas con BigBlueButton.
Uso de la API de BigBlueButton
Si utiliza la API de BigBlueButton, el proceso es relativamente sencillo. Cree una reunión BigBlueButton y asegúrese de que tiene ‘record=true’ como parámetro en la API de creación. Esto grabará automáticamente la reunión.
Uso de BigBlueButton con Moodle
Aquellos que utilicen BigBlueButton con Moodle pueden asegurarse de que la sesión se graba para su uso posterior activando la opción en la Configuración de la actividad.
Uso de BigBlueButton con Canvas
Para aquellos que utilicen Canvas y BigBlueButton, tienen la opción de seleccionar “Activar grabación para esta conferencia”. Puede seleccionarlos al crear una conferencia.
Integración de BigBlueButton con Moodle: Mejorar el aprendizaje en línea
Una de las ventajas de BigBlueButton es que puede integrarse fácilmente con Moodle. Así que aprender a utilizar BigBlueButton en Moodle es importante.
Por suerte, con Moodle es fácil iniciar una sesión de BigBlueButton. Aquí están las instrucciones:
Paso 1 – En un curso, asegúrese de que el modo Editar ha sido habilitado necesita elegir BigBlueButton de las opciones de actividad.
Paso 2 – Elija un nombre/descripción para la sesión que desea iniciar. También puedes crear un mensaje de bienvenida para los participantes. Este mensaje de bienvenida aparecerá en la casilla de chat cuando se unan.
Paso 3 – A continuación, puede elegir algunos de los ajustes. Es posible que desee marcar la opción “esperar al moderador”, lo que significa que los estudiantes no pueden unirse a la sesión después de que el moderador haya entrado en la sala.
Paso 4 – A continuación, se puede seleccionar a los participantes y asignarles funciones para la reunión. Por ejemplo, puede asignar a un par de participantes el papel de moderadores.
Si desea añadir un orador o conferenciante invitado a su sesión, deberá activar esta opción en los ajustes de Experimental. Puede encontrarlos siguiendo la ruta: Administración del sitio > Plugins >Módulos de actividad> BigBlueButton> Ajustes experimentales.
Una vez seleccionado, puedes habilitar el acceso de invitados, que también puede ser una buena opción para organizar un seminario web o una sesión de muestra.
Última palabra: Descubrir BigBlueButton
BigBlueButton es una de las mejores opciones para impartir clases en directo a un grupo de estudiantes. Puede alojar el software en su plataforma o integrarlo con otros sistemas. Y la posibilidad de grabar las sesiones permite a los estudiantes ponerse al día o repasar las sesiones anteriores.
Arriba están las instrucciones sobre cómo utilizar BigBlueButton para sus cursos en línea.
Artículos relacionados
Revolutionize Education with Canvas LMS: A Complete Guide and Pricing Analysis