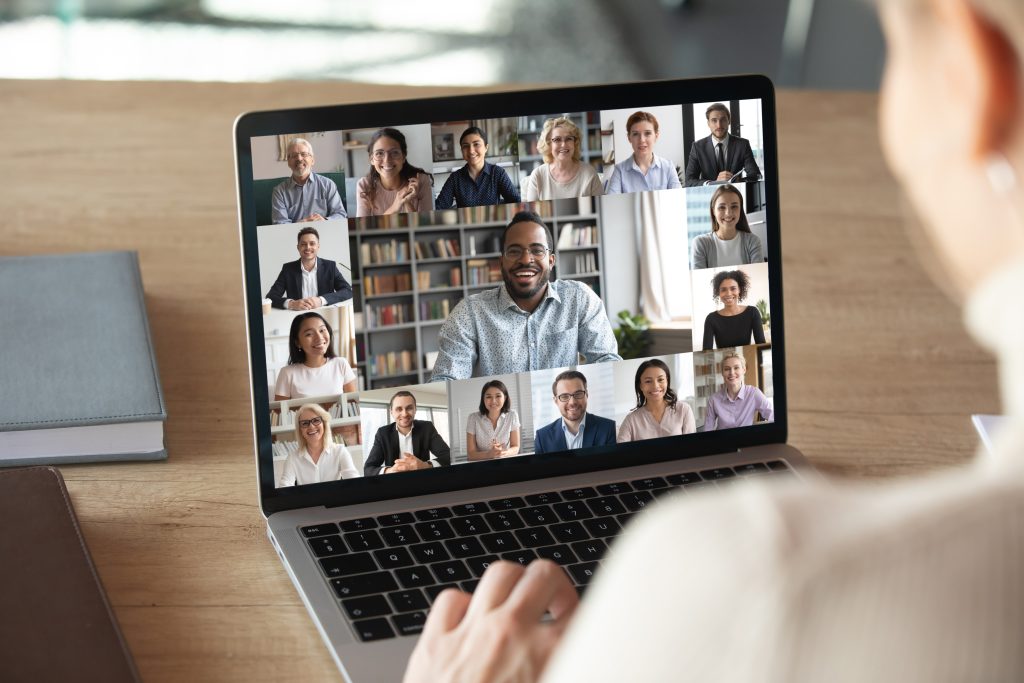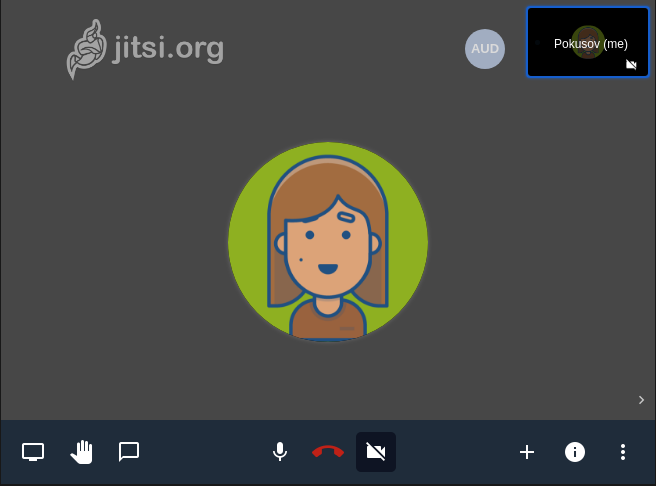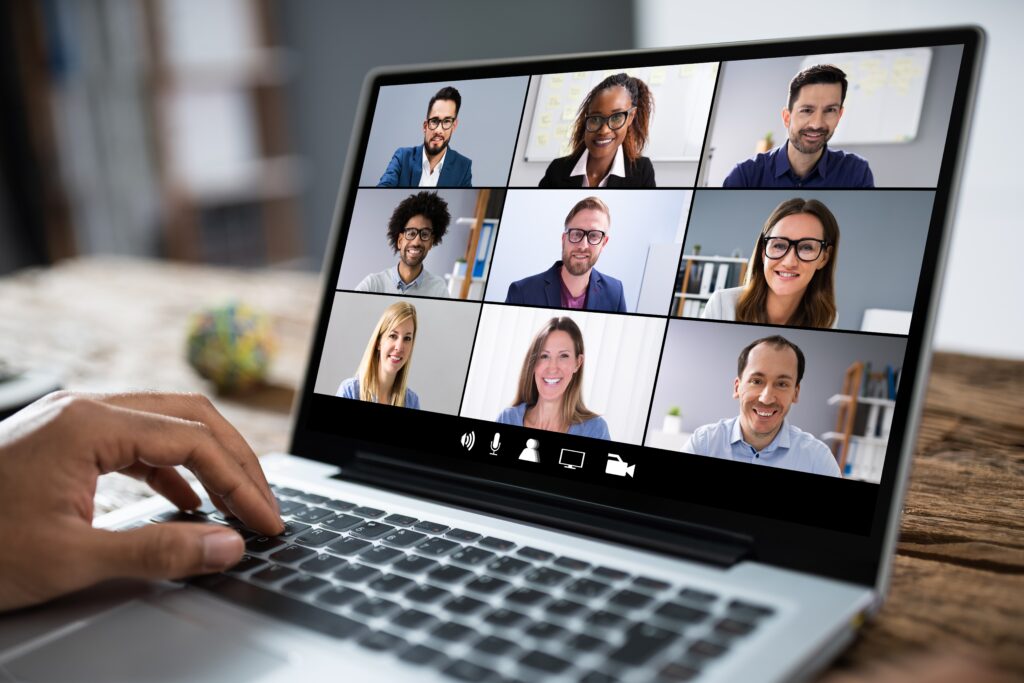Those looking for open-source video conferencing solution in the learning and e-learning space will have plenty of options. One of the best, partly because of the versatility of the software, is BigBlueButton. In this article, we will ask what BigBlueButton is, and how BigBlueButton works.
Getting Started with BigBlueButton: Overview and Features
BigBlueButton is one of the premium software options for video conferencing, with a wide range of features and functions to help enhance any online learning or e-learning platform. It allows for real-time sharing of information/courses through audio, video, chat, slides, and screen sharing.
The software can also record and playback recorded sessions for lessons to be retaken.
BigBlueButton has been used in over 200 countries. The base features of the software are well-known for integrating core web conferencing functions that are usually limited to just commercial systems.
What’s Included in BigBlueButton?
There are numerous features, including the following:
- The ability to share audio and video seamlessly.
- Create and share dynamic presentations with interactive whiteboards, utilizing tools such as pointers, zooming functionality, and drawing illustrations where required.
- Chat is available in both a public and private setting.
- Create focus group discussions with distinct breakout rooms.
- Share the screen of either the student or the teacher.
- Create engaging lessons through polls, emojis, and more.
- Utilize integrated VoIP.
- Share documents in numerous formats, including PDF and Microsoft Office.
- Integration with numerous third-party tools to create customized learning environments.
- Customizable for unique learning experiences for teachers and learners.
The developers behind BigBlueButton are also developing new features and functions routinely. They also improve features for users.
How Much Does BigBlueButton Cost?
BigBlueButton is a free-to-use open-software option. Therefore, the base program is free to use. However, there are going to be some costs. For example, you will need to pay for the BBB server to host the software for students and teachers to use.
In addition, customizations and integrations might require additional funds if you are not technically skilled.
Step-by-Step Guide: How to Use BigBlueButton for Online Conferencing
BigBlueButton is very user-friendly, so most people don’t have a problem using it for numerous features. However, it can be daunting to learn a new piece of software without help. So here are some step-by-step guides on how to use BigBlueButton.
How to Create a BigBlueButton Session
If you want to create a new conference with BigBlueButton, then follow these simple steps:
Step 1 – Navigate on the left-hand menu to the course you want to start a meeting in.
Step 2 – Select the meetings in the displayed menu options.
Step 3 – Choose the option to ‘Create Meeting’.
Step 4 – The meeting’s settings page will now display. There are numerous configuration options. Under the settings, add a name and description for the meeting.
Step 5 – You can also add details that include enabling recording of the meeting (for later viewing), moderator settings, and whether to upload a presentation.
Step 6 – Now you can set the configuration for who can participate. By default, this is set to all those on the course. However, you can add/remove participants based on their roles or an individual basis. Save any changes made to the settings.
Step 7 – Once all changes are made, you can select the ‘Join Session’ to access the BigBlueButton meeting. The meeting homepage can provide details of the current meeting in progress. It will include details such as when the meeting started and who the current participants are.
Step 8 – When joining the meeting, a new tab will open in the internet browser. Do not close this tab – this is the most common issue faced by new users.
Step 9 – Once inside the meeting, you will then be asked to connect your audio and webcam to the meeting space. There is an opportunity here to test your microphone.
Recording Meetings with BigBlueButton: A Comprehensive Tutorial
Learning how to record on BigBlueButton is a great skill. It allows learners who cannot attend live to catch up when possible. It also means that learners can use the recorded sessions as revision tools.
There are three main options to enable recorded meetings with BigBlueButton.
Using BigBlueButton API
If you’re using the BigBlueButton API then the process is relatively simple. Create a BigBlueButton meeting and ensure you have ‘record=true’ as a parameter in the create API. This will automatically record the meeting.
Using BigBlueButton with Moodle
Those using BigBlueButton with Moodle can ensure the session is recorded for later use by enabling the option in the Activity Settings.
Using BigBlueButton with Canvas
For those who are using Canvas and BigBlueButton, you have the option to select the ‘Enable recording for this conference’. You can select them when creating a conference.
Integrating BigBlueButton with Moodle: Enhancing Online Learning
One of the advantages of BigBlueButton is that it can be integrated easily with Moodle. So learning how to use BigBlueButton in Moodle is important.
Luckily, with Moodle, it is easy to start a BigBlueButton session. Here are the instructions:
Step 1 – In a course, ensure that Edit mode has been enabled you need to choose BigBlueButton from the activity options.
Step 2 – Choose a name/description for the session you would like to start. You’re also able to create a welcome message to participants. This welcome message will appear in the chat box as they join.
Step 3 – You can then choose some of the settings. You might want to tick the option, ‘wait for moderator’, which means students cannot join the session after the moderator has entered the room.
Step 4 – Participants can then be selected and assigned roles for the meeting. You might, for instance, want to give a couple of the participants moderator roles.
When looking to add a guest speaker or lecturer to your session, you need to enable this option in the Experimental settings. These can be found by following the pathway: Site administration > Plugins >Activity modules> BigBlueButton> Experimental settings.
Once selected, you can enable guest access which can also be a great setting to run a free-for-all webinar or sample session.
Final Word: Discovering BigBlueButton
BigBlueButton is one of the most premium options for delivering live lectures to a group of students. You can host the software on your platform, or integrate it with other systems. And being able to record the sessions allows students to catch up or revise from past sessions.
Above are the instructions on how to use BigBlueButton for your online courses.
Related Articles
Revolutionize Education with Canvas LMS: A Complete Guide and Pricing Analysis