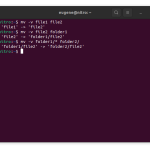To move files in Linux you need to use the mv command. Here are some examples:
# move file1 to file2 (what command actually does is renaming the file) $ mv file1 file2
# move file1 from dir1 to dir2 $ mv folder1/file1 folder2/
# move all files from folder1 to folder2 $ mv folder1/* folder2/
When used to move a file within the same directory or to a different directory, mv effectively renames the file if the source and destination paths are within the same file system.
Now when we touched the basics of the ‘mv’ command in Linux, lets explore more ways to efficiently move files and directories.
Mastering the “mv” command
Moving Multiple Files
The mv command is not limited to moving a single file at a time. You can move multiple files simultaneously using wildcards. For instance, to move all text files from one directory to another, you can employ the following command:
$ mv *.txt destination_directory/
This command selects all files with the “.txt” extension and moves them to the specified destination directory. The asterisk (*) acts as a wildcard, matching any characters.
Overwriting Files
When moving files, you might encounter a situation where a file with the same name already exists in the destination directory. By default, the mv command will prompt you for confirmation before overwriting a file. However, you can override this behavior by using the -f option:
$ mv -f filename destination_directory/
Be cautious when using the -f option, as it will overwrite existing files without any confirmation.
Preserving File Metadata
The mv command not only relocates files but also allows you to preserve their metadata, including timestamps and permissions. To maintain the original timestamps of files during the move, use the -p option:
$ mv -p filename destination_directory/
This is particularly useful when you want to ensure that the moved files retain their original creation and modification timestamps.
Verbose Mode
If you prefer to see detailed information about the files being moved, you can use the -v option to enable verbose mode:
$ mv -v filename destination_directory/
Verbose mode provides real-time feedback, displaying each file as it is moved, providing a clearer understanding of the process.
Moving Directories
The mv command can seamlessly handle directory movements as well. To move an entire directory and its contents, simply specify the source and destination directories:
$ mv source_directory/ destination_directory/
This command moves the entire contents of the source directory into the specified destination directory.
Alternative ways to move files in Linux
In addition to the mv command, Linux provides a few other commands and utilities for moving files and directories. Here are a couple of alternatives:
cp (Copy) Command with the -r Option
The cp command is traditionally used for copying files, but it can also be used to move them by combining it with the -r option (recursive). This option is necessary when dealing with directories and their contents.
$ cp -r source_directory/ destination_directory/
This command recursively copies the contents of the source directory to the destination directory and effectively achieves a move operation.
rsync Command
The rsync command is a powerful tool for syncing and copying files. It can also be used for moving files between directories. The basic syntax is:
$ rsync -av --remove-source-files source_directory/ destination_directory/
The -a option preserves the file permissions and other attributes.
The -v option enables verbose mode to show the files being processed.
The –remove-source-files option removes the files from the source directory after successful transfer.
rsync is particularly useful for moving large amounts of data and maintaining synchronization between source and destination.
find and exec Command
The find command, combined with exec, can be used to move files based on certain criteria. For example, to move all text files in a directory and its subdirectories to a new location:
$ find source_directory/ -type f -name "*.txt" -exec mv {} destination_directory/
This command finds all files (-type f) with the “.txt” extension and executes the mv command on each of them, moving them to the specified destination.
Summary
Mastering the mv command in Linux is essential for efficient file and directory management. We’ve covered the fundamental usage of the mv command, from simple file renaming to moving entire directories. Additionally, we explored alternative commands like cp with the -r option, the rsync command, and the dynamic combination of find and exec for more specialized moves. By incorporating these commands into your Linux toolkit, you empower yourself to manage files seamlessly and make the most of the robust capabilities that the Linux command line provides.