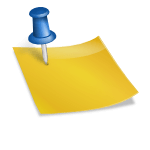What is Canvas LMS? It is an open, web-based software solution allowing companies to manage learning through online materials and complete student assessments. Students can engage in courses with excellent features allowing for skill development, learning achievement, and collecting feedback.
In this article, we look at Canvas LMS and how it can improve learning experiences and outcomes.
Understanding Canvas LMS: Features and Functionality
There is a wide variety of features and tools that make Canvas LMS an ideal software option for any course creator. They can be customized for specific requirements of the students, lecturers, course materials, or even the company.
Utilizing Canvas LMS for Effective Course Management
Those building courses and teachers can create/share course content using various formats. For example, they can create assignments, discussions, modules, quiz sections, pages, and more. There are also collaborative learning options for group sessions, conferences, and collaboration.
For those who want a more enriching learning environment, course creators can turn on social features such as interaction with other course leaders. Administrators can allow students to gain access to all learning materials with ease.
If course providers are coming from a different LMS system, there is the option to utilize the course import tool which enables premade courses to be loaded directly into the Canvas LMS system.
To improve learning outcomes, instructors can engage students in meaningful conversations, discussing their performance and providing relevant feedback on assignments/quizzes. There is also a grade reporting system with grade reporting in the Canvas Gradebook.
To keep students in the know, lecturers can utilize real-time chat to communicate all sorts of messages to learners. There are also features for a Calendar and a Syllabus.
To help improve the performance of the course over the long term, admins can get high-level detail on student success. Canvas Analytics provides an in-depth understanding of performance and engagement. With this information, instructors can make informed decisions on how to improve courses and engage learners to make more of the course.
To finalize the learning there is access to the Canvas App Center. This is where admins, designers, and instructions can use various external apps (LTI Tools) or services. A library of tools are available, including interactive resources, assessment tools, conferencing tools, and teaching resources, etc.
Getting Started with Canvas LMS: A Step-by-Step Guide
Here are the step-by-step instructions on how to get started on Canvas LMS. It is relatively simple and quick to do. You can be delivering your first course in just a few hours.
Step 1 – Modify Canvas Settings
The first option is to customize your settings. You should add a secondary email using the Global Navigation, click on the Account option, and then go into the Settings link. You can also add cell numbers using the +Contact Method.
Step 2 – Customize Notifications
Notifications are vital for the management of your course. Go to your Global Navigation, click the Account link, and then go into the ‘Settings’ option.
Under the instructions “Ways to Contact and Web Services” you can add different contact methods for notifications. You can review and customize each of these.
Step 3 – Access a Canvas Course
Once logged into Canvas, you will automatically be given access to any courses you’re assigned. You can click on the Courses link to find all the courses listed in alphabetical order.
Step 4 – Upload a Syllabus
Uploading a Syllabus to Canvas LMS is relatively simple. You can do it via Word or PDF. Alternatively, you can copy and paste the text directly into the system. You can add other elements to give your course a more rounded appearance such as:
- A course description
- Brief introduction to the materials
- Class guidelines
- Weekly reminders for students
- Any other important details that are essential for the learners.
All data inputted can be done via the rich content editor or from a Word Document. You can also link a Syllabus after uploading a PDF into the course files and link it to the content selector.
Step 5 – Add Assignments
To test student knowledge, you should create assignments. Assignments can be anything from written assignments, participation, attendance, quizzes, and tests for final/midterm sections.
When you create an assignment, it adds a column in the grade book for the assignment. You cannot add an assignment directly to the grade book.
Add an assignment from the menu on the left, finding the ‘Assignments’ option. And then click on the +Assignment link. Then complete the data required such as due date, submission type, etc.
Step 6 – Create Modules
Now you can create a module. You can add files such as PowerPoint or Word documents to Canvas. Or you can provide links to website pages for students to refer to. To create a module, access the modules section from the left-hand side. Then click on the +Module option.
Some lecturers don’t use just one module for a section but break them down into chapters, weeks, sections, etc.
Once you’ve entered the Module Information, you can click on the + to add items or content to the module. You can also include learning materials, quizzes, assignments and discussions.
Step 7 – Hide Unused Course Navigation Elements
Before you publish your course, hide navigation links on the left that are not required. It makes the navigation of the course easier. To do this, you can access the settings from the main course menu on the left.
Select the Navigation tab at the top center. Then you can drag and drop unused menu items from the top of the list to the bottom. Remember to save changes.
Step 8 – Homepage Layout
Then you can customize the course homepage as required.
Step 9 – Preview Course
Before publishing the course, always check the courses from the student’s perspective and whether or not it meets your expectations.
Step 10 – Publish the Course
Now you can publish the course. It takes just a few seconds to publish a course. To publish a course, access the home, then under the ‘Course Status’ at the top-right corner, click on the ‘Publish’ button.
Exploring the Pricing of Canvas LMS
Publishing on Canvas LMS allows you to create a new revenue stream. However, there are often costs to using the software. So how much is Canvas LMS?
Determining the Cost of Canvas LMS: Factors and Considerations
There is a free option for those who are looking to use Canvas LMS. This allows for access to many of the features which allow small business owners to create courses for their businesses.
However, you will be required to have a Canvas LMS Installation Service. And this is where the expense can be. You will want to have a server that is fast and can handle the number of students, courses, and teachers you want to have on the system.
The more bandwidth and server storage you require, the most costly it is going to be. However, you can sometimes have an underutilized server, because your usage is too low. In which case, you’re overspending.
Final Word
Canvas LMS is a great system for you to host your courses on. Above are all the details you need to get started and ensure your teaching business goes from strength to strength.
Related Articles
Moodle LMS: Empowering Online Learning and Course Management